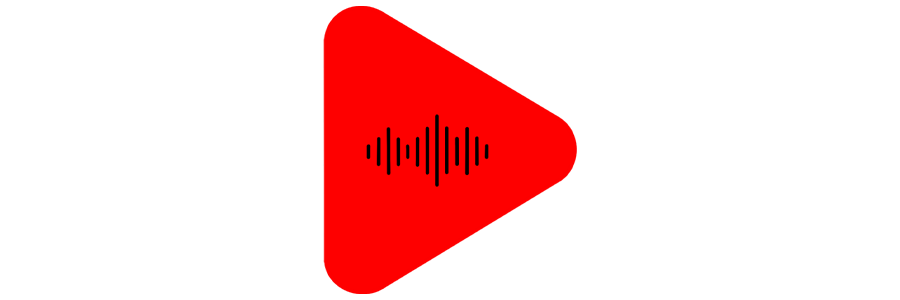A Canvas is a visual loop you can add to any track's Now Playing view of some DSPs. Here you can find how to do it for Spotify and Apple Music. Take into account that for Spotify, the artist should manage it directly from Spotify for Artists. On the other hand, for Apple Music, you should provide InterSpace Publishing with the corresponding information so it can be managed with the DSP.
Spotify Canvas
You can find the detailed information in the following Spotify Blog:
https://artists.spotify.com/faq/music#how-do-i-add-moving-visuals-to-my-tracks
Specs
A Canvas should be uploaded in a vertical format to completely fill a smartphone’s screen. Any audio in your file will not transfer. Remember to only use the content you own or have permission to use.
- Canvas Ratio: 9:16
- Canvas Height: Min: 720px
- Canvas Length: Min: 3 secs, Max: 8 secs (even 1 millisecond over 8 seconds won’t work. You can trim larger files with the mobile app).
- File Format: MP4 with h264 encoding, without audio (.mov formats don’t work)
Steps
Important: Before you post a Canvas, make sure you have all the legal rights to do so, as described in Spotify terms.
Desktop
- Log in to Spotify for Artists.
- Go to Music.
- Pick a song and click ADD CANVAS.
- Click the big + then upload your file (see specs above).
- Listeners will start to see it within 1 hour of uploading.
To remove a Canvas:
- Go to the song on Spotify for Artists.
- Click VIEW CANVAS.
- Click REMOVE CANVAS.
Mobile
- Open and log into the Spotify for Artists mobile app.
- Go to profile
 .
. - Pick a release.
- Tap + next to a song.
- Tap the big +.
- Choose a file. You can trim it if needed.
- Review it, and tap Next.
- Tap Post Canvas.
That’s it! Listeners will start to see it within 1 hour.
To remove or replace a Canvas:
- Go to the song on Spotify for Artists.
- Tap
 next to a song.
next to a song. - Tap Edit.
Motion Art (Apple)
Where Album Motion Artwork Shows Up
Your album motion will appear on the Album Page on iPhone, iPad, and Mac, as well as on smart TVs. Motion on the album page guidelines can be found here.
Your album motion may also appear on the Listen-Now tab, which is based on a user’s music preferences. Only subtle motion is appropriate here, so if you’re planning to create an album motion that is fast and dynamic you’ll want to pay extra attention to our Listen Now Design Guidelines, and plan to deliver a separate toned-down asset for this space.

Artwork Specifications:
If you want to provide album motion artwork, download the templates and follow the guidelines to create your deliverables and provide them to InterSpace Publishing. Artwork must be delivered to these technical specifications. Unsolicited artwork is not accepted.
Note: Static artwork is also required. It’s used as a loading image when users have a slow connection or if the motion is turned off in their settings.
Template Name
| File Type
| Size
| Resolution
| Length
| Device
|
|---|---|---|---|---|---|
| Album Page Motion 3x4 | .mov | 2048x2732 pixels | 72 dpi | 15–35 seconds | iPhone |
| Album Page Static 3x4 | .png | 2048x2732 pixels | 72 dpi | N/A | iPhone |
| Album Page Motion 1x1 | .mov | 3840x3840 pixels | 72 dpi | 15–35 seconds | Mac, iPad, smart TVs |
| Album Page Static 1x1 | .png | 3840x3840 pixels | 72 dpi | N/A | Mac, iPad, smart TVs |
| Listen Now Motion 1x1(as needed)* | .mov | 3840x3840 pixels | 72 dpi | 10–25 seconds | iPhone, Mac, iPad, smart TVs |
Safe Area examples can be found here and motion asset output settings here